viernes 12 de noviembre de 2010
PLATAFORMA DE S.O LINUX
ESTRUCTURA S.O LINUX:
/ (root): Es la carpeta principal del sistema. Es el contenedor de todas las carpetas del sistema. Como su nombre lo indica, es la raíz del sistema.
Del root dependen varias carpetas, bin, home, dev, etc, lib, usr, tmp...
/bin : Es la carpeta que aloja a los archivos ejecutables del sistema. Acá están los comandos del sistema como el ls, mkdir, cat... En Windows su equivalente sería C:\Program Files o C:\Archivos de Programa.
/home: Acá están todos los archivos de los usuarios. Cada usuario tiene su carpeta propia adentro del directorio home, a donde acceden cada vez que entran al sistema. En el gráfico vemos los distintos usuarios y sus home directories: Bill, Jon, Jill, Mary, Sue, Rick, Frank. Dentro de sus directorios guardan sus archivos personales, como se ve en el caso de Rick. En Win sería C:\Documents and Settings\Laura.
/dev: Son los dispositivos del sistema. Cada dispositivo (CDRom, disco rígido, impresoras, etc) son manejados en Unix como un archivo. Éste no tiene análogo en Win, ya que no todo se maneja como archivo, pero es algo parecido a My Computer.
/etc: Acá encontramos los archivos del inicio del sistema, los que administran y configuran el sistema. En paralelo, es el C:\WINDOWS o el Registro de Win, y sus archivos serían los *.ini.
/lib: Éste directorio contiene archivos de bibliotecas, o sea, colecciones de rutinas y scripts que pueden ser incluidas en programas propios con un compilador.
/usr: Encontramos la información del sistema. Tiene todos los binarios del usuario, la documentación, bibliotecas, etc. Digamos que es algo como C:\Program Files
/tmp: Los archivos temporales del sistema. Como el C:\temp.
También podemos encontrar otros como:
/var: Directorio que almacena variables del sistema. Algo así como los *.log del C:\WINDOWS.
/sbin: Más archivos ejecutables, pero éstos son del sistema. Paralelo al C:\WINDOWS\system32.
Del root dependen varias carpetas, bin, home, dev, etc, lib, usr, tmp...
/bin : Es la carpeta que aloja a los archivos ejecutables del sistema. Acá están los comandos del sistema como el ls, mkdir, cat... En Windows su equivalente sería C:\Program Files o C:\Archivos de Programa.
/home: Acá están todos los archivos de los usuarios. Cada usuario tiene su carpeta propia adentro del directorio home, a donde acceden cada vez que entran al sistema. En el gráfico vemos los distintos usuarios y sus home directories: Bill, Jon, Jill, Mary, Sue, Rick, Frank. Dentro de sus directorios guardan sus archivos personales, como se ve en el caso de Rick. En Win sería C:\Documents and Settings\Laura.
/dev: Son los dispositivos del sistema. Cada dispositivo (CDRom, disco rígido, impresoras, etc) son manejados en Unix como un archivo. Éste no tiene análogo en Win, ya que no todo se maneja como archivo, pero es algo parecido a My Computer.
/etc: Acá encontramos los archivos del inicio del sistema, los que administran y configuran el sistema. En paralelo, es el C:\WINDOWS o el Registro de Win, y sus archivos serían los *.ini.
/lib: Éste directorio contiene archivos de bibliotecas, o sea, colecciones de rutinas y scripts que pueden ser incluidas en programas propios con un compilador.
/usr: Encontramos la información del sistema. Tiene todos los binarios del usuario, la documentación, bibliotecas, etc. Digamos que es algo como C:\Program Files
/tmp: Los archivos temporales del sistema. Como el C:\temp.
También podemos encontrar otros como:
/var: Directorio que almacena variables del sistema. Algo así como los *.log del C:\WINDOWS.
/sbin: Más archivos ejecutables, pero éstos son del sistema. Paralelo al C:\WINDOWS\system32.
CLEAR: Limpia la pantalla, y coloca el prompt al principio de la misma.
Sintaxis: clear.
IS: Comando indispensable. Sirve para listar los archivos y directorios de una carpeta.Sintaxis: clear.
ls /home/root/
ls -l ________________________ Lista también las propiedades y atributos.
ls -la _______________________ Lista ficheros incluidos los ocultos de sistema.
ls -la | more ________________ Lista los ficheros de un directorio de forma paginada.
MKDIR: crear un nuevo directorio o carpeta del sistema de archivos.
SUDO: permite a los usuarios ejecutar programas con los privilegios de seguridad de otro usuario (normalmente el usuario root) de manera segura. Se instala por defecto en
/usr/bin.SU: permite usar el intérprete de comandos de otro usuario sin necesidad de cerrar la sesión.
CD: Cambia de directorio
cd .kde ____________________ Entras al de kde.
cd ./.kde __________________ Entras al de kde (indicando la ruta relativa).
cd /home/usuario/.kde ________________ Entras al de kde (indicando la ruta completa).
CHMOD: Este comando sirve para modificar permisos de archivos. Hay dos formas de usarlo:
chmod 777 miarchivo
O esta otra:
chmod g+x miarchivo
En el primer caso añadimos permisos de forma octal, mientras que en el segundo utilizamos la notación con letras. En el ejemplo añadimos el permiso ejecutar al grupo propietario del archivo. Podemos usar o+,o- para los otros usuarios, g+, g- para añadir o quitar permisos sobre el grupo, y u+, u- para los permisos del usuario propietario, seguidos de la letra r(read), w(write) o x(execute).
PASSWWD: Cambia la contraseña del usuario indicado.
KILL: Este comando es muy útil para detener un proceso. Normalmente se utiliza el comando ps para buscar el PID (Process id o número identificador de proceso) y luego kill para 'matarlo' kill 174541
Donde este número es el PID del proceso.
En algunas ocasiones usando este comando el proceso no se detendrá. En este caso podemos usar el parámetro -9 para darle más prioridad
kill -9 174541
APT-GET: Herramienta de actualizacón/instalación remota de paquetes en sistemas basados en debian.
SH: es el interprete de comandos estandar del sistema.
RM: Borra o elimina archivos.
MV: Mueve archivos y directorios.
TAR: Herramienta empaquetadora/compresora de archivos.
MAKE: Es una herramienta que controla la creación de ejecutables y otros archivos de un programa a partir de los archivos fuente.
Sintaxis: make.
Sintaxis: make.
INSTALL: Es un gestor de paquetes. Instala, elimina, actualiza y descarga automáticamente los paquetes que se le indiquen, así como sus dependencias, y opcionalmente, recomendaciones y sugerencias (recordemos que los paquetes, en Debian, tienen bastantes relaciones entre sí, más allá de la dependencia).
EJECUTAR UN PROGRAMA EN LINUX DE EXTENCION SH.
Para instalar un archivo .sh tan sólo tendremos que ejecutar dos líneas de comando. Lo primero será abrir una ventana de terminal y situarnos en la carpeta donde tengamos el archivo con extensión .sh que queremos ejecutar. A continuación escribimos:
chmod +x [nombredelarchivo].sh
donde [nombredelarchivo] deberá ser sustituido por el nombre del archivo con extensión .sh que queremos ejecutar. Por ejemplo en el caso del programa PADRE de Hacienda de este año este comando quedaría:
chmod +x renta2009_unix_1_23.sh
El segundo paso que debemos dar también resulta muy sencillo tan sólo debemos ejecutar el siguiente comando:
sh [nombredelarchivo].sh
Siguiendo nuestro ejemplo anterior con el programa PADRE de Hacienda este comando quedaría de la siguiente forma:
sh renta2009_unix_1_23.sh
Si queremos que el fichero se ejecute con permisos de administrador escribiremos
sudo ./[nombredelarchivo].sh
En nuestro ejemplo sería:
sudo ./renta2009_unix_1_23.sh
INSTALAR POR CONSOLA UN PROGRAMA:
- Compilar el paquete
- Compilar el paquete
Esta es la forma clásica de instalar paquetes. Consiste en bajar el código fuente, coprimido en un archivo .tar.gz o .tar.bz2.
Una vez bajado, entramos en la consola (shell) y nos movemos hasta el directorio donde tengamos el paquete.
Si el paquete está en formato .tar.gz escribimos:
tar -xzvf archivo.tar.gzSi está en .tar.bz2 escribimos:
bzip2 -dc archivo.tar.bz2 | tar -xv
Una vez hecho esto, hay que entrar siempre la siguiente línea de comandos:
./configure
make
make install
Uno de los principales problemas de este métode es si el paquete tiene dependencias, es decir, si depende de algún otro paquete para que funcione correctamente. En ese caso, habrá que instalarlos manualmente.
- Paquetes .deb y .rpm:
Los paquetes .deb y .rpm son un método de instalación muy efectivos para sus respectivas distribuciones.Una vez bajado, entramos en la consola (shell) y nos movemos hasta el directorio donde tengamos el paquete.
Si el paquete está en formato .tar.gz escribimos:
tar -xzvf archivo.tar.gzSi está en .tar.bz2 escribimos:
bzip2 -dc archivo.tar.bz2 | tar -xv
Una vez hecho esto, hay que entrar siempre la siguiente línea de comandos:
./configure
make
make install
Uno de los principales problemas de este métode es si el paquete tiene dependencias, es decir, si depende de algún otro paquete para que funcione correctamente. En ese caso, habrá que instalarlos manualmente.
- Paquetes .deb y .rpm:
Los paquetes .deb son paquetes que se pueden instalar en la distribución Debian y derivados (Ubuntu, Kubuntu...). Los .rpm (RedHat Package Mangaer) son los de la distribución Red Hat y dervidados (OpenSuse, Mandriva, Fedora...).
Un paquete .rpm no lo podremos instalar en la distro Debian o derivados, y un .deb tampoco en RedHat y derivados. No obstante, existe un programa llamado 'Alien' que permite convertir un paquete .rpm a .deb y viceversa.
Para instalar un paquete .deb entramos la siguiente línea de comandos en la consola (Situándonos en el directorio donde está el paquete:
sudo dpkg -i nombredelpaquete.deb
Para instalar un paquete .deb introducimos:
rpm --install nombredelpaquete.rpm
Éste es, para mí, un método mucho más cómodo que el de compilar. El problema es que un paquete no siempre está disponible en .rpm y/o .deb.
- Apt-get:
Sin duda, el mejor método para instalar paquetes en GNU/Linux (y el más sencillo). Se trata de bajarse los paquetes desde internet a través de la consola y se encarga de instalar el paquete y resolver todo tipo de dependencias.
Este método fue creado para Debian, pero en la actualidad lo usan muchas distros.
En un archivo llamado sources.list (en el directorio etc/apt) se guardan direcciones de internet. A esto le llamaremos 'repositorios'. Al instalar, por ejemplo, Kubuntu, viene el archivo con unos repositorios por defecto. Este archivo lo podemos editar (con el vi, por ejemplo) y añadir más direcciones (Las líneas que empiezan por ## sólo son comentarios. Es muy recomendado que al añadir algún repositorio lo comentemos, ya que siempre sabremos qué tipo de programas nos ofrece).
Para usar el método, abrimos la consola y nos identificamos como root (SuperUsuario) con la comanda:
su
o
sudo -su
Pongamos el caso que queremos instalarnos el eMule de GNU/Linux. Lo primero tenemos que saber el nombre del paquete. En la comparativa de paquetes de este blog vemos que el nombre de este paquete es 'aMule'.
Abrimos la consola y introducimos la siguiente comanda, para hacer una búsqueda en los repositorios y ver si está disponible el paquete:
apt-cache search aMule
Si nos lo encuentra, perfecto. Sólo tendremos que instalar el programa. Para ello introducimos la siguiente comanda, donde el nombre del paquete tiene que ser IGUAL al que nos mostro el apt-cache search aMule:
apt-get install aMule
Cada poco tiempo, por ejemplo, una vez a la semana, conviene actualizar la lista de repositorios para ver si hay nuevas versiones de los paquetes:
apt-get update
apt-get upgrade
CÓMO SE DEBE CONFIGURAR EL PROXY PARA REALIZAR UNA ACTUALIZACIÓN O DESCARGA DE UN PROGRAMA BAJO UNA CONSOLA DE LINUX UBUNTU
Entrar como usuario : sudo su
Instalar squid : aptitude install squid
Ir a la carpeta : cd/etc/squid
Configurar : vi squid.conf
Ir a:
1. http_port xxxx ., parámetro del puerto donde squid escuchará peticiones
2. cache_mem x MB., Asignar memoria caché, se recomienda la 3a parte
Ej. si es de 512 cache_mem 192 MB.
3. cache_dir ufs/var/spool/squid x y z., asignar zona del disco para almacenar caché,
x : Tamaño max del disco a utilizar.
y : directorios de primer nivel.
z : directorios de segundo nivel.
CÓMO SE IDENTIFICA O SE SIMBOLIZA EL DIRECTORIO RAIZ EN LINUX?
Todo está dentro del directorio raíz, representado por el signo '/'.
Todo es un archivo. Dentro de / está representado todo el sistema, los directorios y archivos presentes en los discos duros y demás dispositivos de almacenamiento montados, todo el hardware de la computadora, todos los procesos en ejecución, etc.
SI ESTOY EN UNA RUTA DETERMINADA EN LA CONSOLA, COMO HAGO PARA DEVOLVER AL DIRECTORIO ANTERIOR? EJEMPLO Y EXPLIQUE.
Para devolverme al directorio anterior debo de digitar en la consola el comando “cd/” ya que éste me lleva a la ubicación donde estaba antes.
Ejemplo: si desde /home/usuario haces cd /etc/X11 y luego cd / vuelves al directorio anterior
PAQUETE GRAFICO POR DEFECTO: Gnome
NOMBRE DEL ADMINISTRADOR DE ARCHIVOS: Nautilus
NAVEGADOR DE INTERNET POR DEFECTO: Mozilla Firefox
MENCIONE OPCIONES DEL MENU PRINCIPAL Y LOS ITEM QUE LA COMPONEN:
Aplicaciones :
Accesorios
Graficos
Internet
Juegos
Oficina
Centro de software de ubuntu
Lugares :
Carpeta Personal
Escritorio
Documentos
Musica
Imágenes
VideosNautilius
Descargas
Equipo
Reservado para el sistema
Sistema de archivos de 118 GB
Red
Conectar con el servidor
Buscar Archivos
Documentos Recientes
Sistema :
Preferencias
Administración
Ayuda y Soporte
Acerca de Gnome
Acerca de Ubuntu
NOMBRE DE GESTOR DE ACTUALIZACION:Es el SYNAPTIC
COMO SE LLAMA EL EDITOR POR DEFECTO: Gedit.
Puede obtener una copia gratuita del software FileZilla en http://filezilla.sourceforge.net/.
2
después de que lo instale, ábralo. Al abrirlo se mostrará la pantalla principal del programa. La pantalla luce como la siguiente:
Nota: Si desea una mejor resolución de la imagen haga click sobre la imagen.
Haga click en el menú 'File' ubicado en la parte superior izquierda y luego haga click en 'Site Manager'. La ventana de SiteManager aparece. Haga click en el botón 'New Site'. Es en este sitio en donde debe ingresar la información suministrada en el mail de activación de su cuenta de hosting con Caminoweb. Para este ejemplo del tutorial ingresaremos en 'Host' el nombre del dominio anteponiéndole 'ftp.' sin las comillas así ftp.midominio.com . En 'User' miusuario y en 'Password' ingresamos la contraseña suministrada en el mail de activación.
Esos son los únicos datos que necesita suministrar. El formulario debe verse similar al que se muestra a continuación:
Haga click en el botón 'Connect' para conectarse al servidor de internet. Si no se conecta chequee lo siguiente:
- Si su cuenta esta recién habilitada, es posible que el dominio o los DNSs aun no se hayan replicado. En ese caso debe utilizar la IP suministrada a cambio de ftp.midominio.com temporalmente .
- Si sale a internet detrás de un firewall y/o un router es posible que deba utilizar el modo de conexión pasivo. El uso de modo pasivo se explica mas adelante.
Si la conexión ha sido exitosa , la pantalla deberá lucir similar a la siguiente:
3. La lista de archivos/carpetas que se muestra al lado derecho es la de su cuenta de hosting en el servidor de internet. La lista del lado izquierdo corresponde a la de su PC o maquina local.
Notará que en la lista del servidor hay directorio 'httpdocs'. En este directorio es en donde debe ubicar todos los archivos que conforman su sitio web para que sean mostrado en el explorador de internet cuando se navegue el sitio http://midominio.com
4. Junto al index.html o la que este como pagina de arranque encontrara otros archivos con los que se entrega el sistema inicialmente.
6. En las cuentas de hosting en servidores Linux, es posible establecer los derechos de lectura, escritura y ejecución de un archivo/carpeta. Para realizar esta labor, simplemente haga click-derecho sobre el objeto al que desea establecer los atributos y seleccione 'File Attributes' del menú emergente y obtendrá el dialogo que le permite cambiarlos.
5. Si su conexión está detrás de un firewall y/o un router, es posible que deba configurar el modo pasivo para obtener una conexión más estable. Abra el diálogo de configuración del firewall haciendo click en el menú 'Edit' y seleccionando 'Settings' . Con el dialo de settings abierto haga click en 'Firewall Settings' del diálogo. Usted aquí puede checar o deschecar 'Passive Mode' si es necesario.
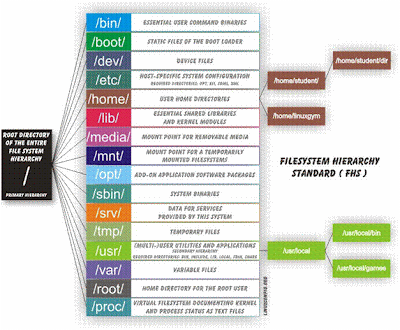







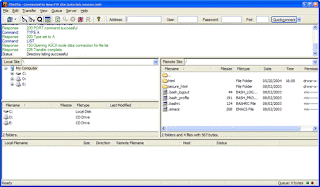






No hay comentarios:
Publicar un comentario